How do I add contacts to my Scayul page?
- Uploading Contacts - Manual Entry
- Go to Contacts.Click on Import Contacts.
- Complete all the mandatory fields (LinkedIn URL is optional).
- Click on Submit.
- Uploading Contacts - Import Template
- Click on Import Contacts.
- Click on Download Contact Template.
- Open Contact Template that you have downloaded.
- Delete/Remove the “dummy” contacts
- Enter the Email Address under column A (mandatory field).
- Enter the First Name under column B (mandatory field).
- Enter the Last Name under column C (mandatory field).
- Enter the LinkedIn URL under column D (optional field).
- Enter the Company Name under column E (mandatory field).
- Enter the Job Title under column F (mandatory field).
- Once you are happy with your list of contacts in the template, save it.
- Click on Import Contacts.
- Select the saved contact template file.
- Click on Submit.
- The contacts that you have entered in the template will now appear under your Contacts.
How do I hide/show my contacts through my Scayul page?
-
- Go to Contacts.
- For the contact you wish to hide/show, click on Action (located on the far right column).
- Click on Hide so that the contact does not get displayed in your Scayul page.
- If the contact has been hidden in the past, click on Show so that the contact gets displayed in your Scayul page.
One of my contacts recently changed their job/company/email address. How do I change it?
-
- Go to Contacts.
- For the contact that requires updating, click on Action (located on the far right column).
- Click on Edit.
- You can now edit their details (e.g First Name, Last Name, LinkedIn URL, Company Name, Job Title).
- Click Submit to save your changes.
How do I set up my email template?
There are two templates to be set up:
- Email Template
- This email section is the start of the introduction email.
- You will want to include an encouraging message to build the partnership.
- For example; "How are you? Listen! There's somebody I would like you to meet as I think you both can collaborate really well together!".
- Click on SAVE to save your message.
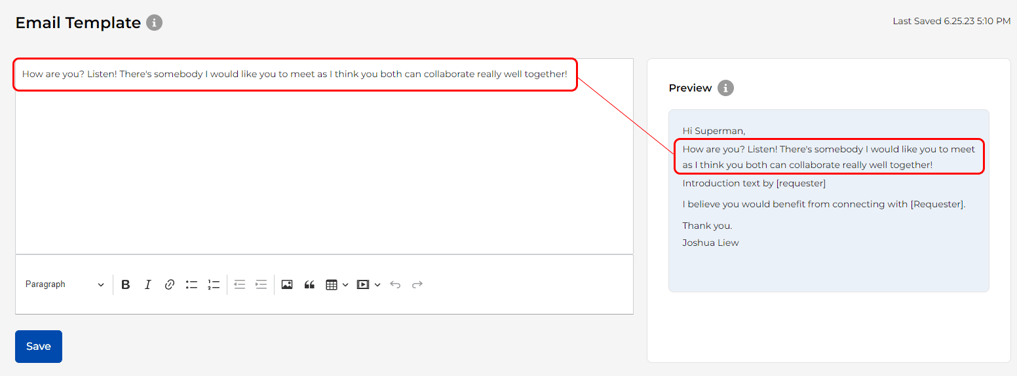
- Introduction / Tell us about yourself
- This email section determines how you want partners to introduce you.
- Think about it this way - put yourself in your partner's shoes and think of how you would like them to introduce you to other potential partners.
- Essentially what you'd like to do here is exercise a little show-boating.
- For example; "This is Superman, he flies around the world at the speed of light, shoots lasers out of his eyes and lifts buildings with his bare hands. He makes a great actor for your upcoming film."
- Once you are happy with your message, click on Save Changes.
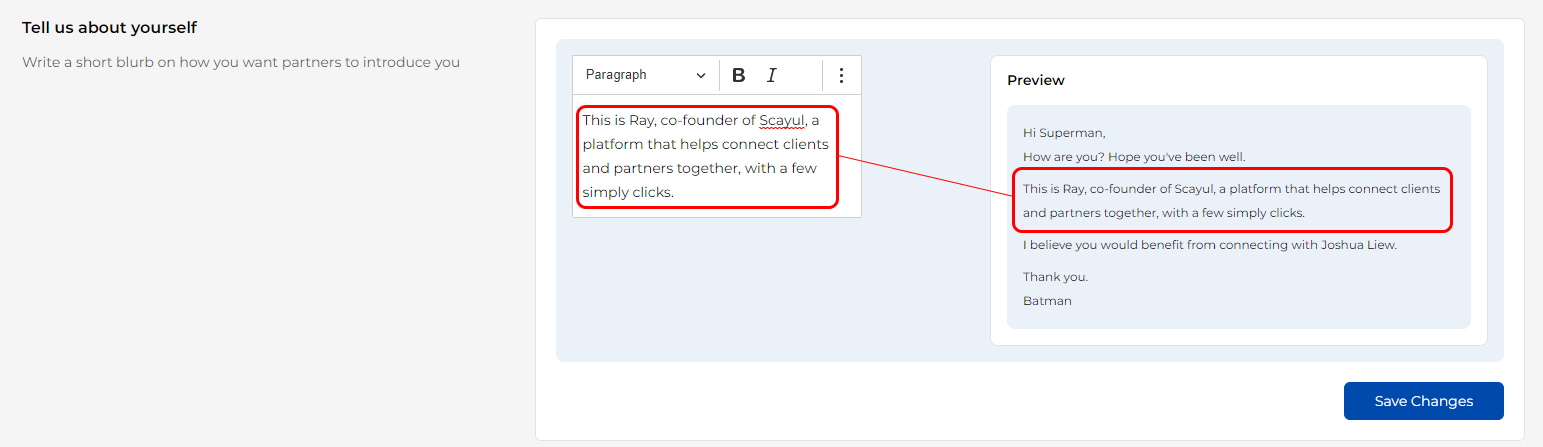
For a more in-depth explanation on how these templates interact, click here.
Where do I review introduction requests?
- Go to Approval Centre.
- Click on Approve for the introductions that you approve.
- Click on Reject for the introduction that you do not approve
How do I change my First Name, Last Name, Company Name, Job Title?
- Go to Settings
- Under Basic Info. you can amend your First Name, Last Name, Company Name and Job Title.
- Once completed, click on Save Changes.
-
How do I edit my Scayul page?
- At this stage, you can only edit the Header Image, Profile Image, Subject Header and Text Body.
- To edit these, click on My Scayul Page,
- Click on the “Pencil Icon” for the sections you would like to change/edit.
- The profile image’s recommended resolution is 78x78 pixels while the header image’s recommended resolution is 700x100 pixels.
- To update your First Name and Last Name, go to Settings and update it under Basic Info.
-
How do I share my Scayul page?
- On the top row of your Dashboard page, click on Share Your Scayul Page Now.
- Click on the blue icon to copy the link.
- You can now paste/share it wherever you like!
- Remember, you can change your Scayul page URL under Settings -> Scayul Link
I don't like my Scayul URL, can I change it?
Yes you can!
- Go to Settings.
- Under Scayul Link, you can amend the URL.
- When you are happy with your URL, click on Save Changes.
- Please note that if the URL is taken, you can’t use it. Select another URL.
Is it possible for me to have my introduction emails sent to a different email address?
Yes you can! For the introduction you have requested, if approve you can have them redirected to a different email address from the one you signed in with.
- Go to Settings.
- Under Basic Info., enter in the email address which you wish to receive introductions to.
-